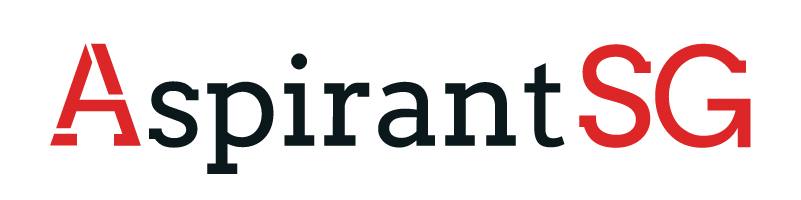Active monitoring makes it possible for CCleaner to monitor your PC so you don’t have to be concerned about computer maintenance. It usually works in the background by checking for program updates. Once it finds those updates, system monitoring will let you know and recommend those your computer can benefit from. Additionally, CCleaner monitors your system to see if it will require a clean.
After you have the CCleaner portable download installed in your computer, it will continue to run and you’ll notice the icon in the tray of the system. When the icon appears, don’t close it or monitoring and cleaning will automatically be disabled.
Features:
This program has promised various changes as a result of criticisms from users being that the active monitoring process is hard to disable.
- It is available in both premium and free versions and it performs an all-round optimization and cleaning of Mac, Windows, and other mobile devices.
- Although it was under the attack of hackers in the past, there have been software changes to prevent future attacks.
- There has been the addition of more detailed reporting for product improvements and bug fixes in the recent version of the program, CCleaner v5.45.
- Despite this, some users were not satisfied because a majority of these changes had to do with data collection.
- The elements of the program that monitors, known as heartbeat and active monitoring, send data of users to the servers of CCleaner in the form of usage analytics, it also constantly scans computers so as to ping users when they find junk files.
How to enable automatic system monitoring
Although the CCleaner feature makes it possible to easily clean up junk files, sometimes, you might feel like you don’t need it anymore. A simple solution will be to turn off the active monitoring completely. Follow these steps to enable automatic system monitoring on your computer.
- Open the CCleaner program
- Click on options from the menu screen of the application
- Select monitoring
- Click on Enable System Monitoring
After following these steps, the CCleaner will check your computer every 8 hours by default, and then take action if you need cleaning to save up some hard drive space. CCleaner will show a notification in the form of a balloon in the tray of your PC asking you if you want to run a clean. When you select automatic monitoring and cleaning, the program will clean your PC by using the settings in the cleaner section.
Another thing you need to know is that you cannot close the CCleaner program by making use of the “x’, it will just make the program minimize in the notification area. You need to completely close the program using your Task Manager. While responding to this, developers of the CCleaner program said that the data is completely anonymous, and as they collect it, the detect bugs rapidly and also identify pain points in the design of the UI, thereby understanding the areas that need to be focused on. Most software companies make use of their software to gather data anonymously to aid them prioritize how to fix bugs and to future improve the functionality of the program.
Active monitoring
When you activate active monitoring, it allows the CCleaner program to monitor al installations in the desktop background, for any new releases or updates, so you don’t have to be concerned about being up-to-date. It is recommended to keep this always enabled. But if you want to turn off active monitoring, follow these steps.
- Open the CCleaner program
- Select options, and click on monitoring
- Uncheck the Enable System Monitoring to disable the system monitoring
- Similarly to disable active monitoring, uncheck the Enable Active Monitoring
- When a confirmation box shows up, select Yes
The recent version of CCleaner makes it a bit difficult to deactivate active monitoring – this version is the CCleaner 5.45 from Piriform/Avast. This has resulted to some public outcry over the flaw in functionality of the feature. Even when you attempt to disable it through the settings of the CCleaner program, it will begin running again once you restart your PC.
Recent update
To disable the recent CCleaner version from running, consider these steps:
- Open the options menu and select settings, then uncheck the “Inform me of updates to CCleaner’ box
- Open options and select privacy, then uncheck the “Help improve CCleaner by sending anonymous usage data’ box
When you follow these steps, CCleaner will be deactivated in your system tray